ubuntu等ではキーボードショートカットにターミナル起動を設定できるのですが、
Macにはないご様子。
いまのところ、Dock起動か、Control+SpaceでSpotlightを起動し、terminalと入力するのが最速。
どうせならかっこ良くキーボードで瞬時に起動したいので
QuickSilverを入れてみました。

ここからダウンロード、インストールし、
各種初期設定画面が出るけれど、基本的にそのままでおk。
DefaultだとControl+SpaceがQuickSilverの起動に当てられるので、Spotlightと被ってしまうけれども、基本的にQuickSilverの方が優秀なのでこのまま使ってもおkです。(気になる方はあとから変更も可)
ですので、Control+Spaceに設定する方は環境設定のキーボードからSpotlightのキーボードショートカットを外してあげてください。
起動するときは、出来るだけ英数入力にしておいてください。
バグったりします。
起動すると、以下のような画面が出るので、右上の▼をクリックし、
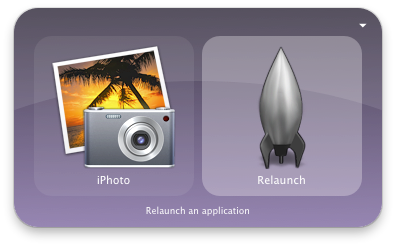
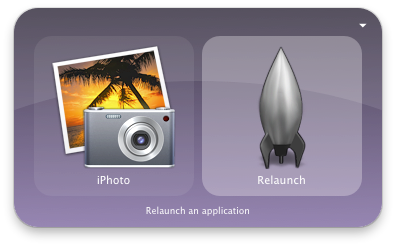
Keyをクリックします。すると以下のような画面がでます
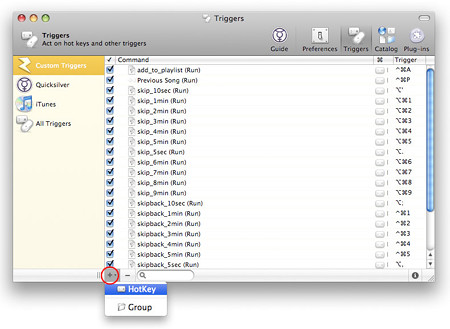
左下の+をクリックし、HotKeyを選びます。
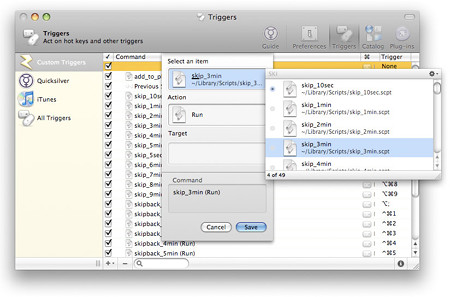
すると、コマンド設定画面が出てくるので、
Select an ItemにTerminalと打ち込むと、Terminal.appが表示されるはずなので、
(このとき、日本語入力で起動すると、入力できなかったりするバグがおこります。その場合は一度QuickSilverを終了し、英数入力にして再起動してください)
そのまま追加し、Saveします。
このコマンド設定画面では他のアプリケーションも追加でき、さらにActionや、引数も指定できるので、大変便利です。
すると、Trigger画面にTerminalが追加されているはずなので、
⌘欄を好きなキーボードショートカットに設定します。
僕の場合はControl+Tにしました。
ウィンドウを閉じ、Control+Space -> Control+T (同様に設定した場合)で起動すれば完了です。
HotKeyを使用しない場合はSpotlight同様、検索機能が使えます。
ターミナル起動の場合、僕のMacの現時点では「ter」のみで起動可能でした。
アプリケーション起動に特化しているので、検索も、例えばイラストレータだと「il」で起動可能ですし、itunesも「it」で起動可能なので圧倒的にSpotlightより早いですし、これらのアプリケーションにもHotKeyが設定可能です。
Applicationsフォルダに入っていないアプリケーションに検索やHotKeyをかける場合は、▼→Catalog→+から別途そのアプリケーションが入っているフォルダを追加する必要があります。
Actionや引数を指定できるのはこれから重宝しそうです。

0 件のコメント:
コメントを投稿